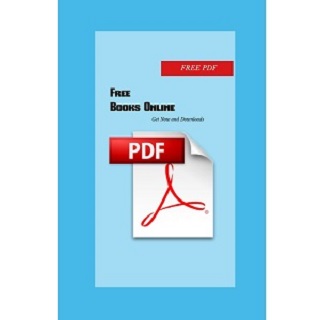
▶▶ Read How to Do Just About Anything in "Microsoft" Word Books
 Download As PDF : How to Do Just About Anything in "Microsoft" Word
Download As PDF : How to Do Just About Anything in "Microsoft" Word
Detail books :
Author :
Date : 2008-05-30
Page :
Rating : 5.0
Reviews : 1
Category : Book

Reads or Downloads How to Do Just About Anything in "Microsoft" Word Now
0276442644
How to Use Microsoft Word with Pictures wikiHow ~ How to Use Microsoft Word This wikiHow teaches you how to create navigate and format a Microsoft Word document Open the Microsoft Word application Do this by doubleclicking the Microsoft Word icon
16 Microsoft Word Tips You Need to Learn Now PCMag ~ Word has a builtin calculator that can help you solve equations right in your document First add it to the Word menu by navigating to File Options Quick Access Toolbar and selecting
10 Tips and Tricks to Become a Master of Microsoft Word ~ The best part about Microsoft Word is you can choose the default font — this command differs by version but the most reliable way is to click Format Font select the attributes you want and then click Default 10 Find any word you want quickly and easily
Ten things everyone should know how to do with a word ~ Word Click the Edit menu select Find and then Replace Or press CommandShiftH A small sidebar will appear next to your document with two fields In the Search Document field type the name of the word or phrase you want to find You should see a list with every instance of that word below
Insert footnotes and endnotes Word ~ Click where you want to reference to the footnote or endnote On the References tab select Insert Footnote or Insert Endnote Enter what you want in the footnote or endnote Return to your place in the document by doubleclicking the number or symbol at the beginning of the note
How to Create and Work with Multilevel Lists in Microsoft Word ~ Creating a multilevel list in Word is dead simple Start by typing out one or more lines of your list with each item of your list on a different line Then select those lines On the “Home” tab of the Ribbon click the “Multilevel Lists” button and then click one of the builtin lists types shown on the dropdown menu
Make a checklist in Word Word ~ Use a Tab character if you want to format the list item with hanging indentation like Word applies to bulleted lists Select and copy ⌘ C the check box and any tabs or spaces Place the cursor at the start of the each list item and paste ⌘ V the copied check box and characters
Add citations in a Word document Word ~ On the Reference tab click Insert Citation and then do one of the following To add the source information click Add New Source and then in the Create Source dialog box click the arrow next to Type of Source and select the type of source you want to use for example a book section or a website






0 Comments:
Post a Comment